dell-democenter
MODULE 3 - PROTECT VMWARE VIRTUAL MACHINES
LESSON 1 - DISCOVER VIRTUAL MACHINES
In this lesson we simulate adding of a vCenter in Powershell.
As a vCenter is already preconfigured in the Environemnt, we can only look at the existing and change some settings
Get an existing vCenter Asset source
Get-PPDMinventory_sources -Type VCENTER -filter 'address eq "vcsa-7.demo.local"'
You should see the vCenter configuration now:

The Normal Process of onboarding a vCenter from Powershell would be
- Creating a vCenter Credential in PPDM
- Approving the Certificate
- Adding the vCenter
To Add new vCenter Credntials in ppdm, run the command
$CREDS=New-PPDMcredentials -type VCENTER -name testcreds
$CREDS
with the Credentials admin@vsphere.local / Password123!
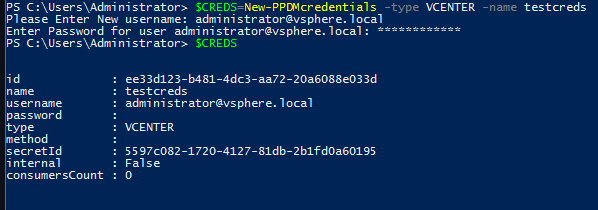 To approve tghe Certificate ( also good for refreshing Certs) use the following Powershell Code
To approve tghe Certificate ( also good for refreshing Certs) use the following Powershell Code
Get-PPDMcertificates -newhost vcsa-7.demo.local -port 443 | Approve-PPDMcertificates
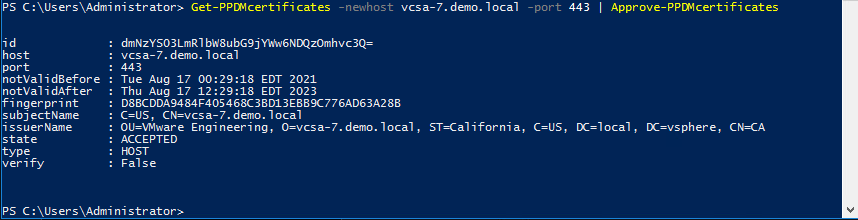
Now we would be ready to add the new vCenter
Add-PPDMinventory_sources -Hostname vcsa-7.demo.local -port 443 -Type VCENTER -isHostingvCenter -ID $CREDS.id -Name "DEMO VCENTER"
This command is expected to fail as the Inventory already exists

INCREMENTAL DISCOVERY
Start an icremental discovery using the function Start-PPDMdiscoveries
Get-PPDMinventory_sources -Type VCENTER -filter 'address eq "vcsa-7.demo.local"' | Start-PPDMdiscoveries -level DataCopies -start inventory-sources
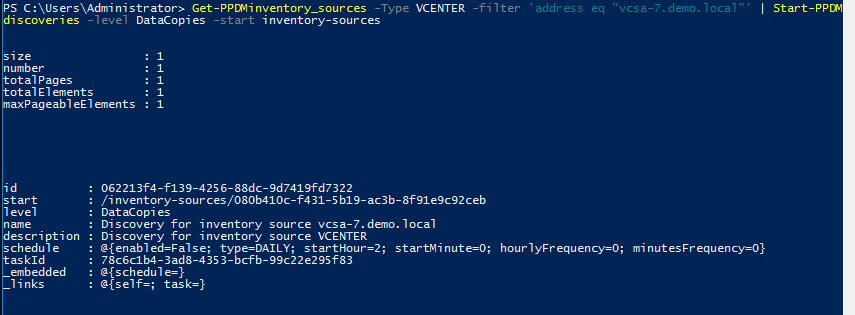
With the Knowledge from Module 1, we can now review the discovery activity:
# Replace your Discovery ID here
Get-PPDMactivities -id 1ff60683-41e4-4389-8db7-38a549bc8ba4
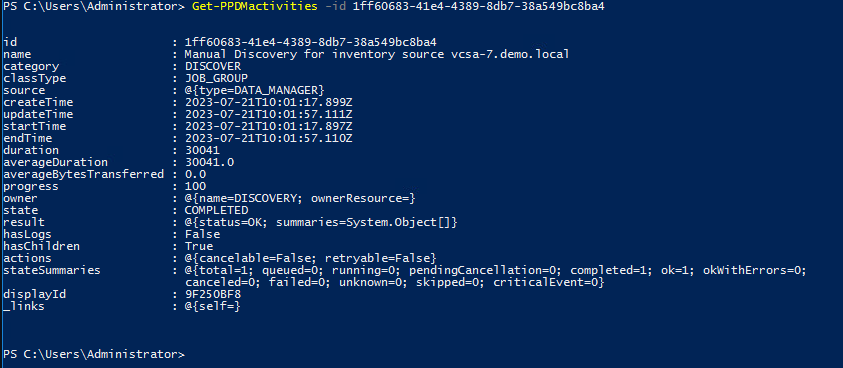
SET THRESHOLD LIMITS
Get the VM Backup Threshold Settings
Get-PPDMvm_backup_setting

Review the Properties before we chage:
$VMsettings=Get-PPDMvm_backup_setting
$VMsettings.properties
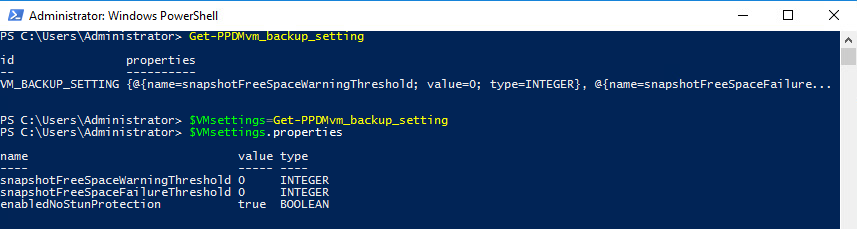 Adjust the Values and review
Adjust the Values and review
$VMsettings.properties[0].value=10
$VMsettings.properties[1].value=5
$VMsettings.properties
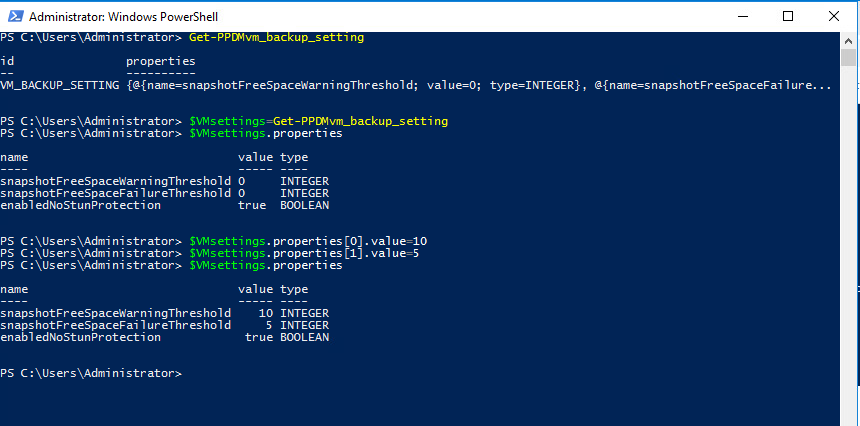 Apply the Settings
Apply the Settings
Set-PPDMvm_backup_setting -vm_backup_setting $VMsettings
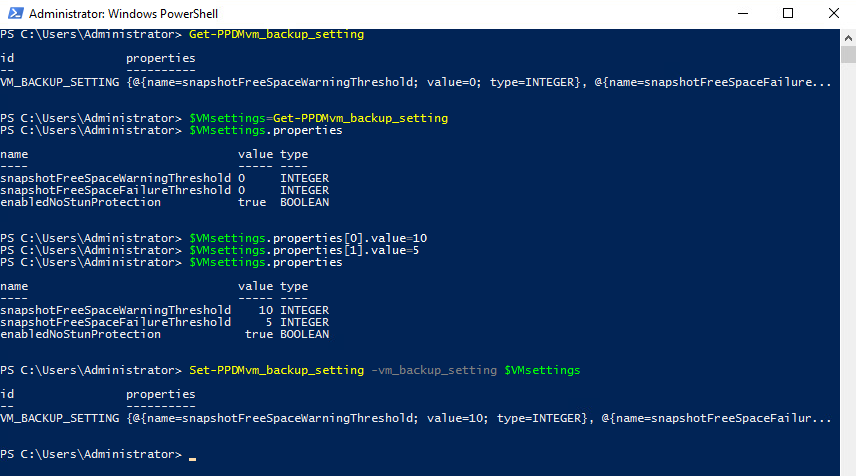
«Module 2 This Concludes Module 3 Lesson 1 Module 3 Lesson 2 »